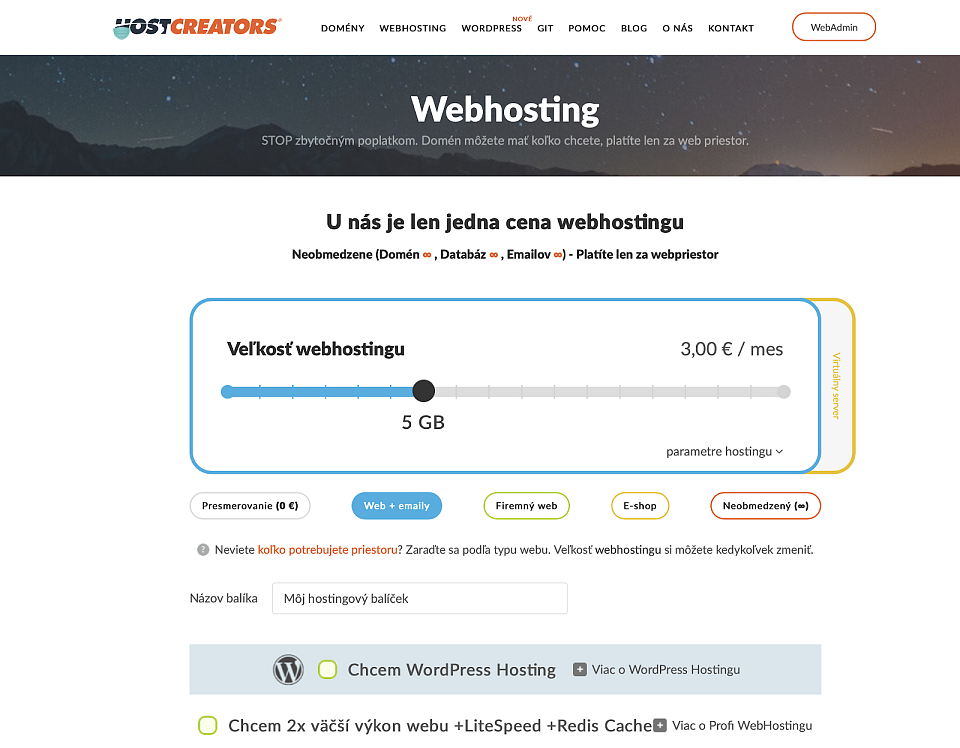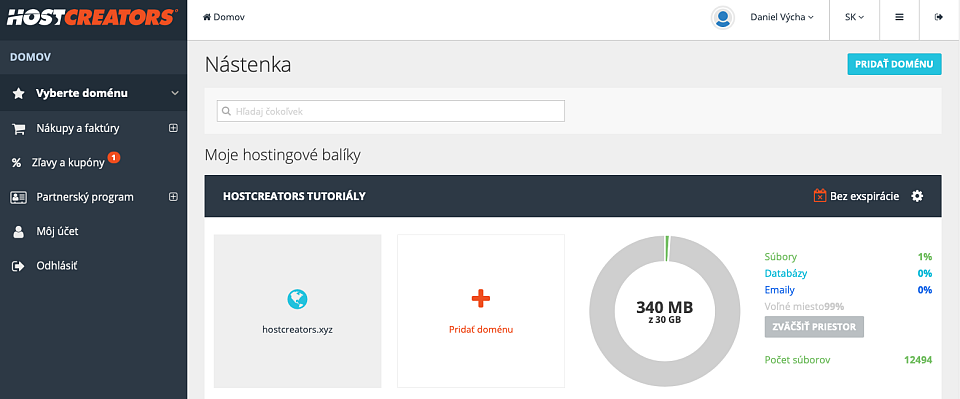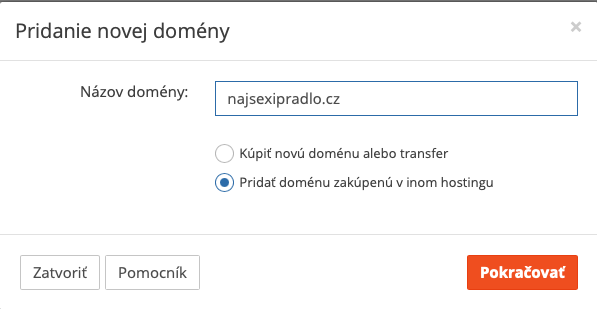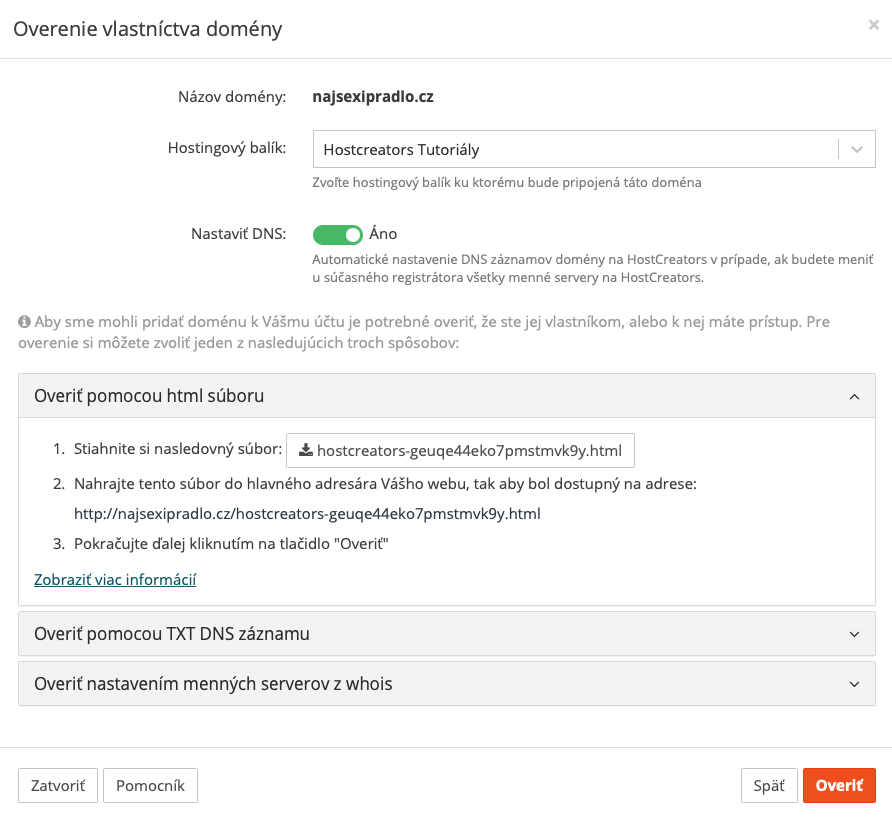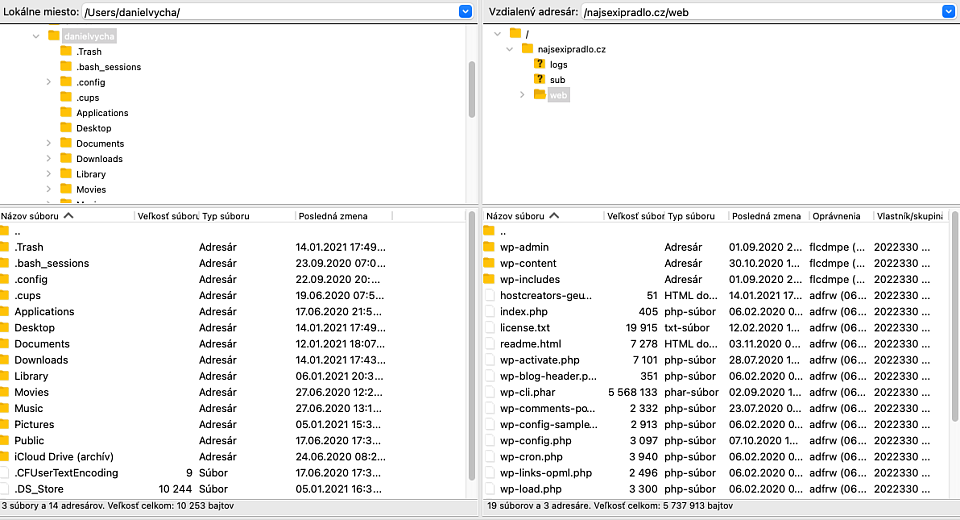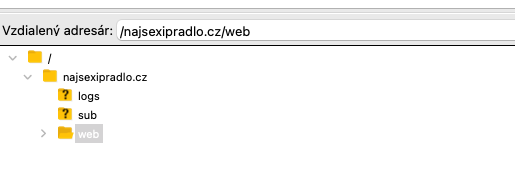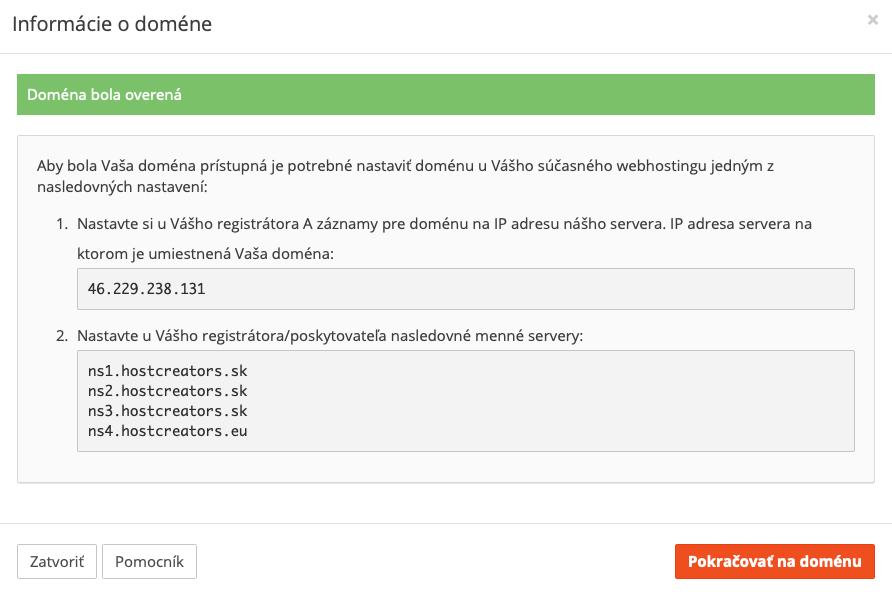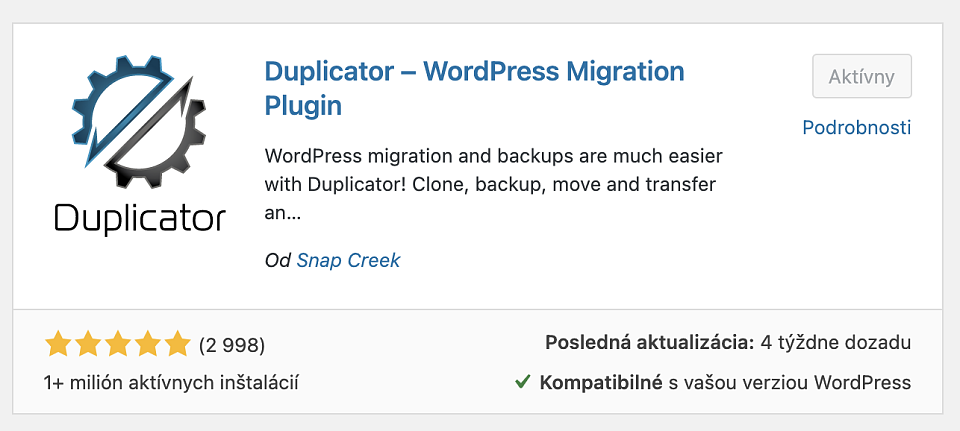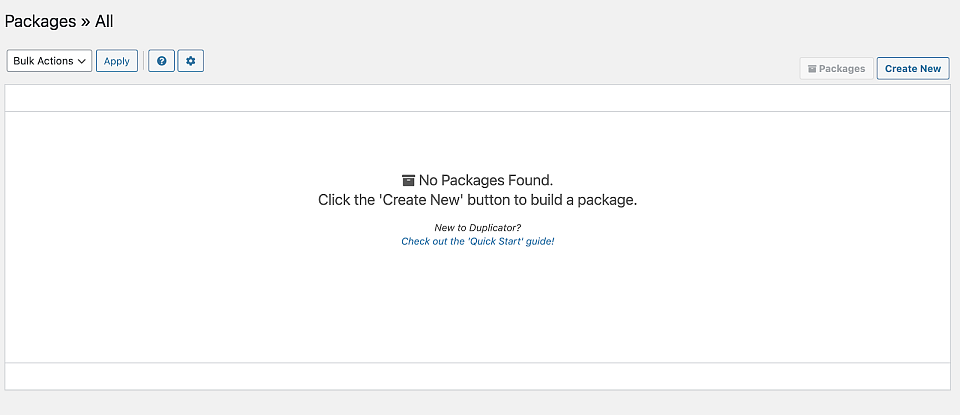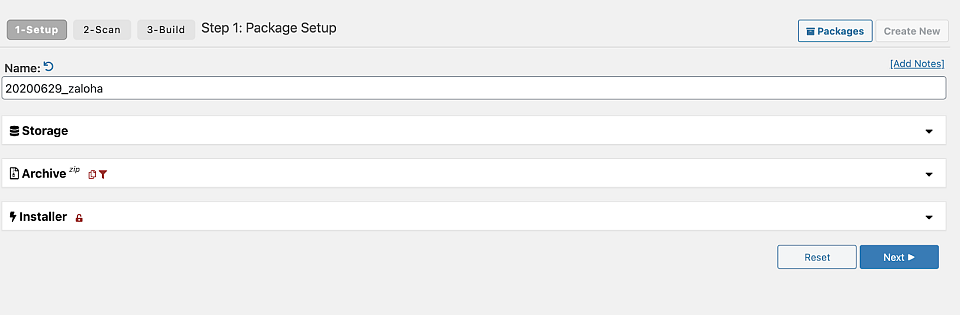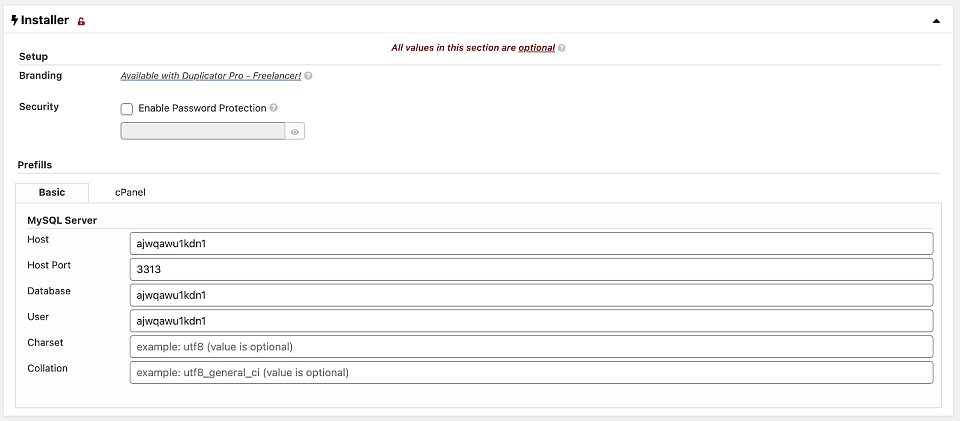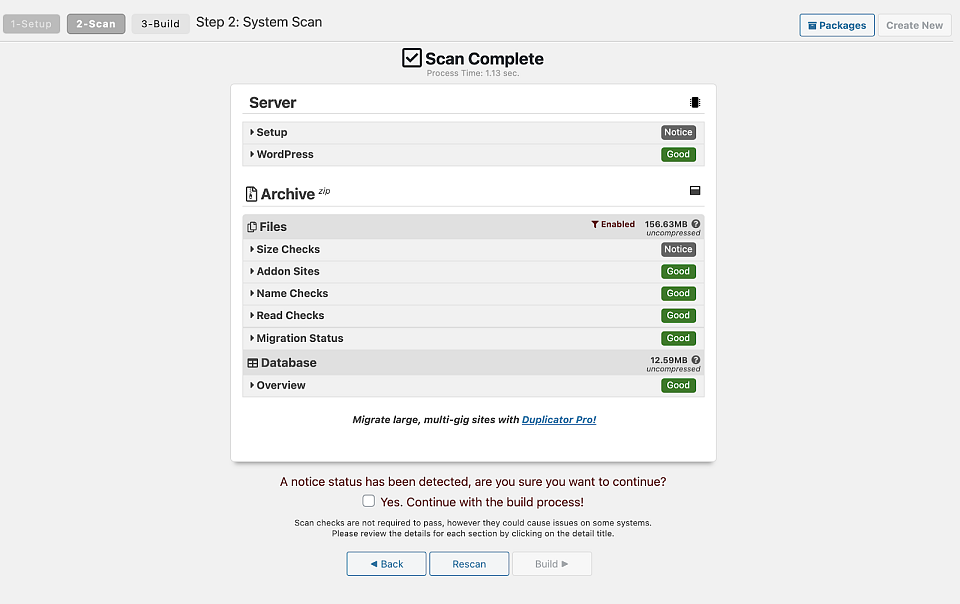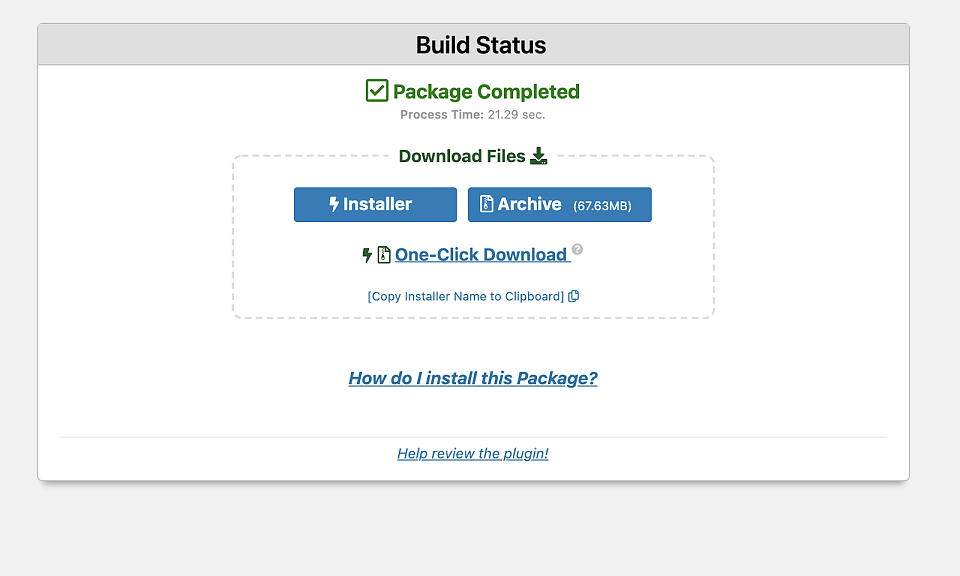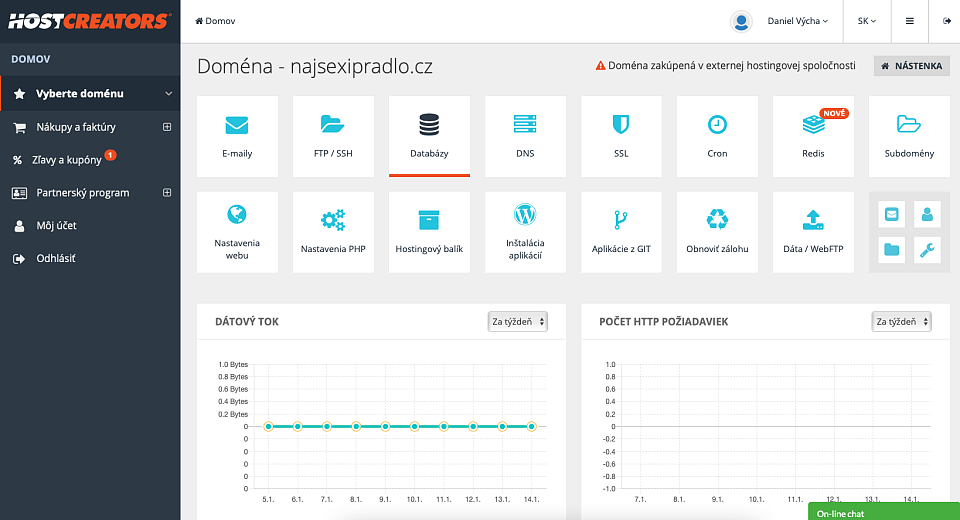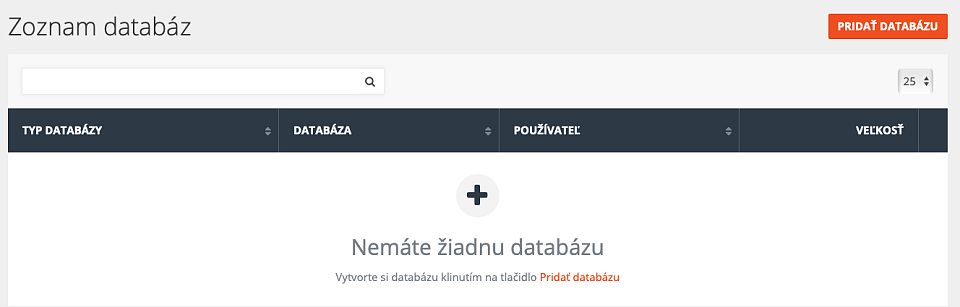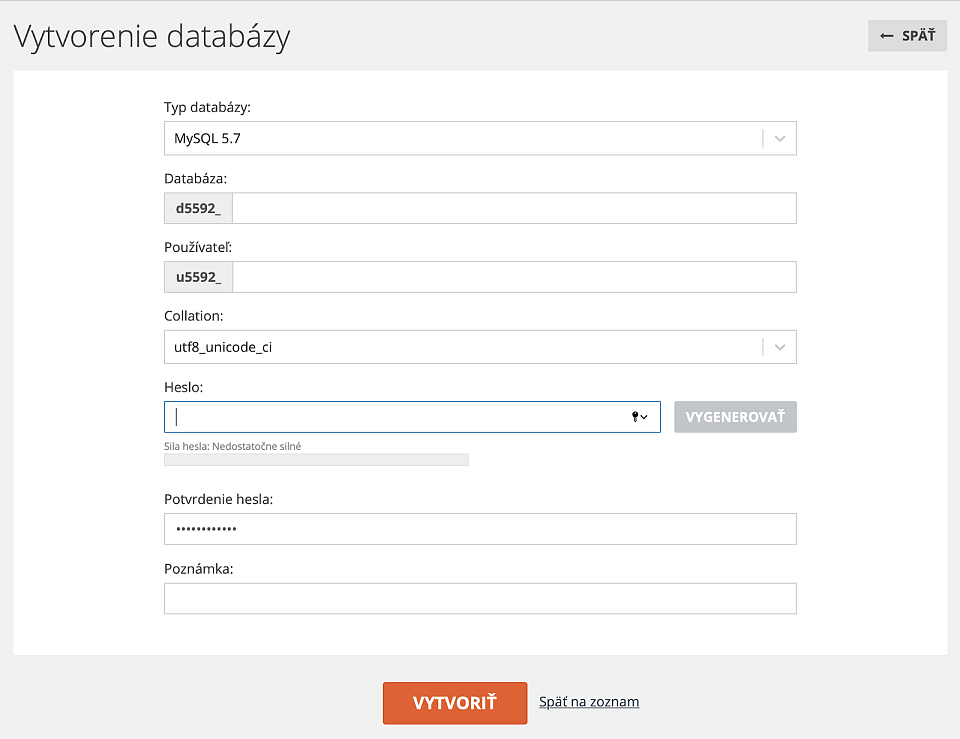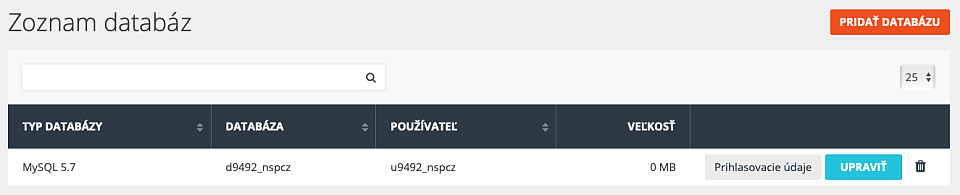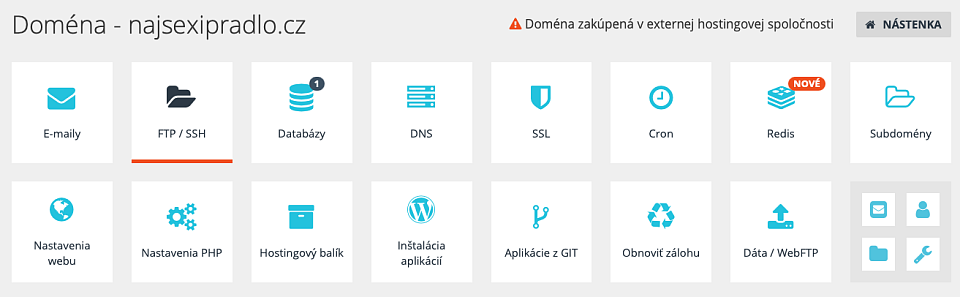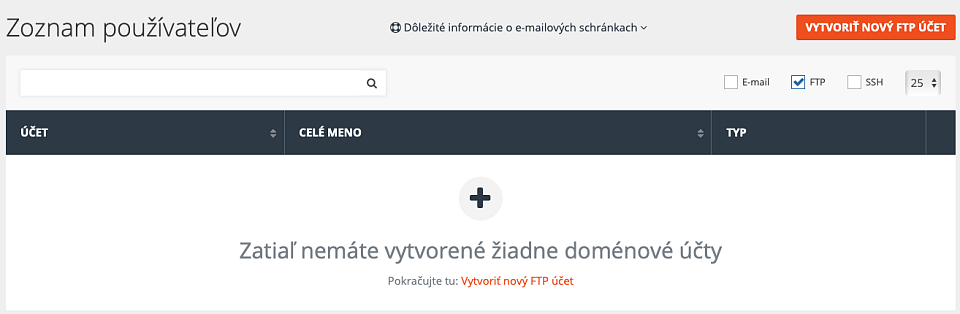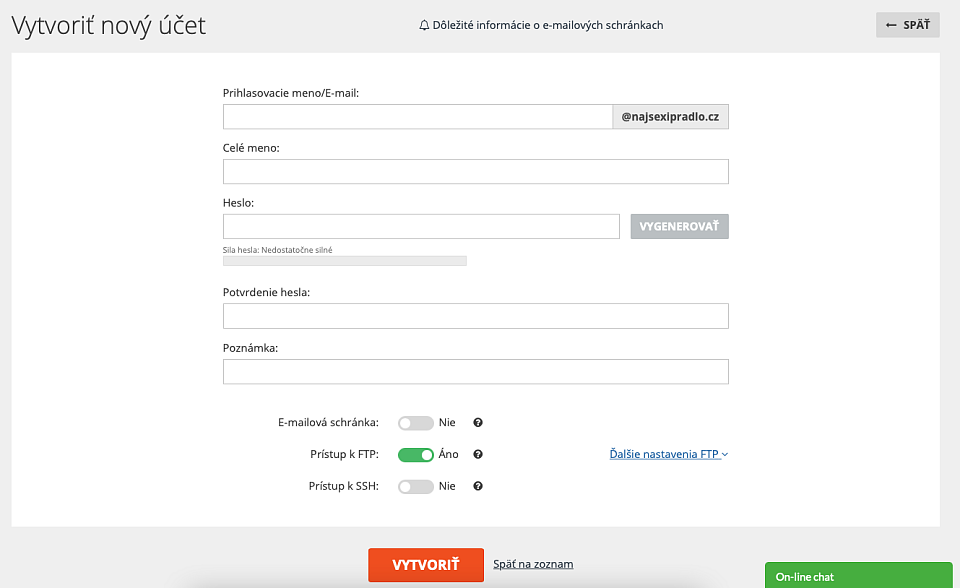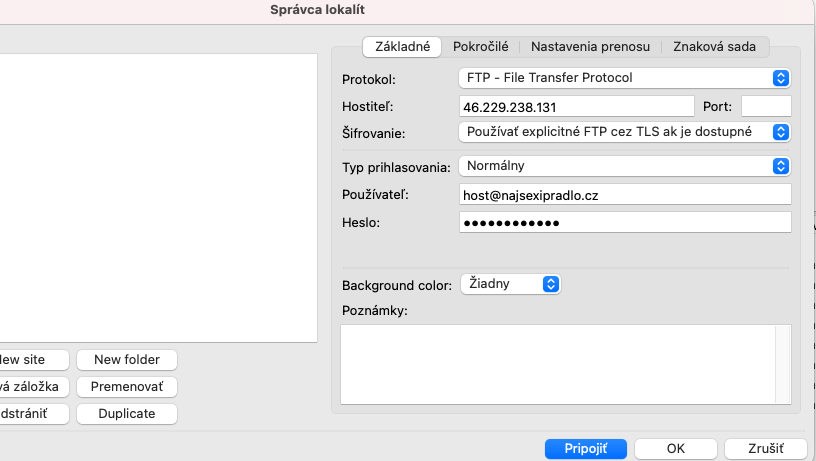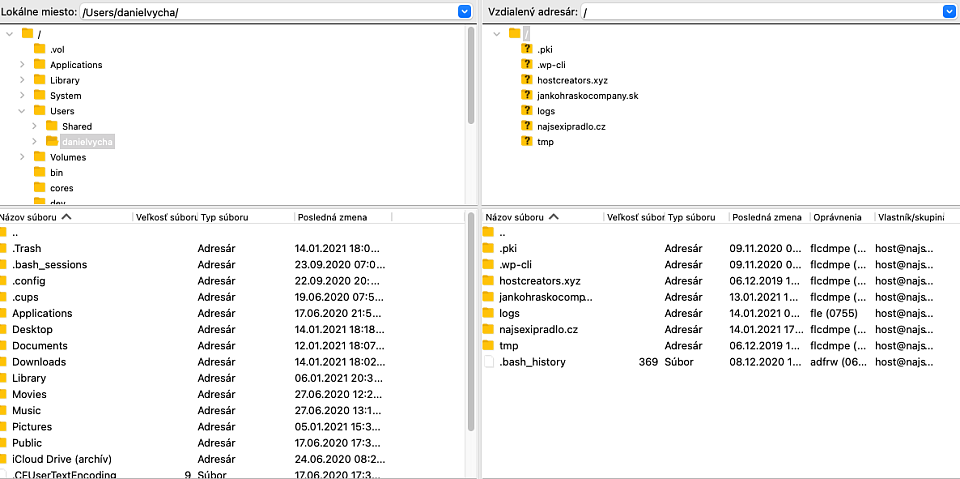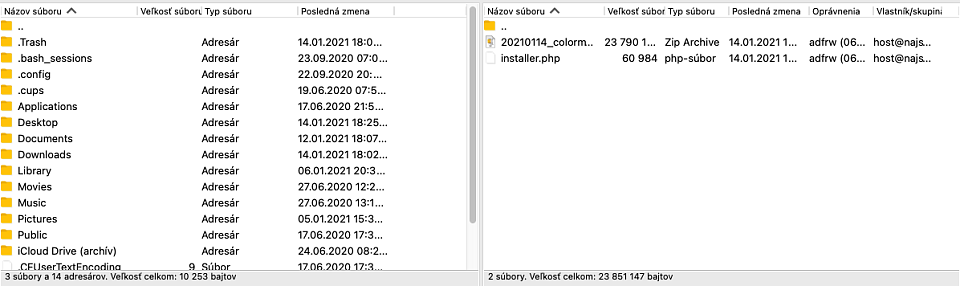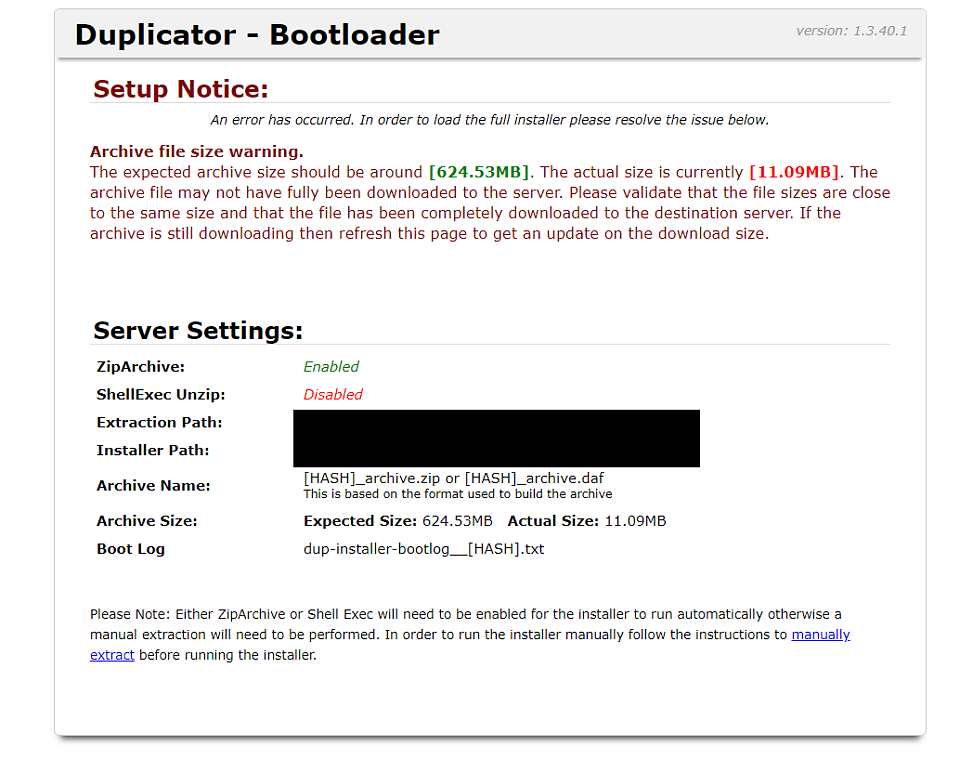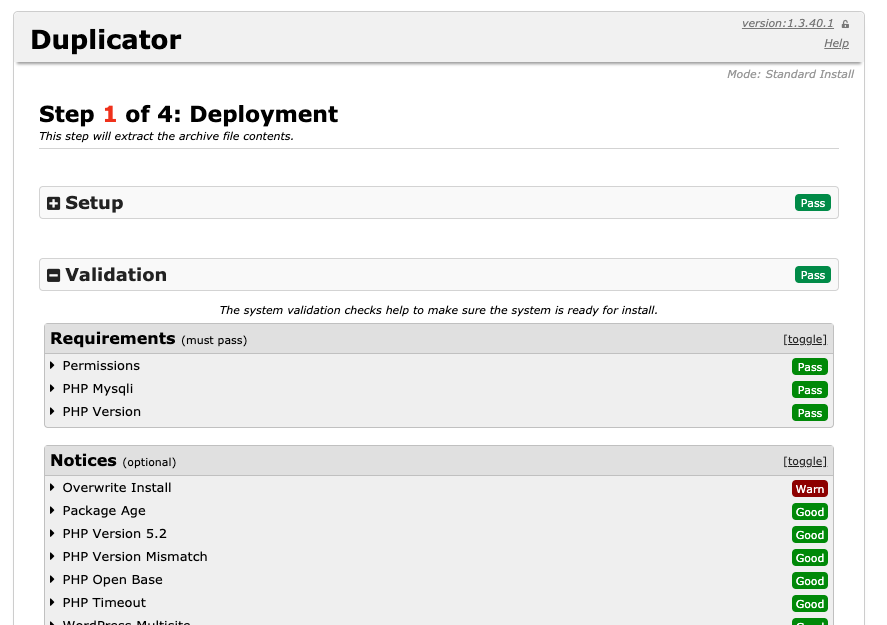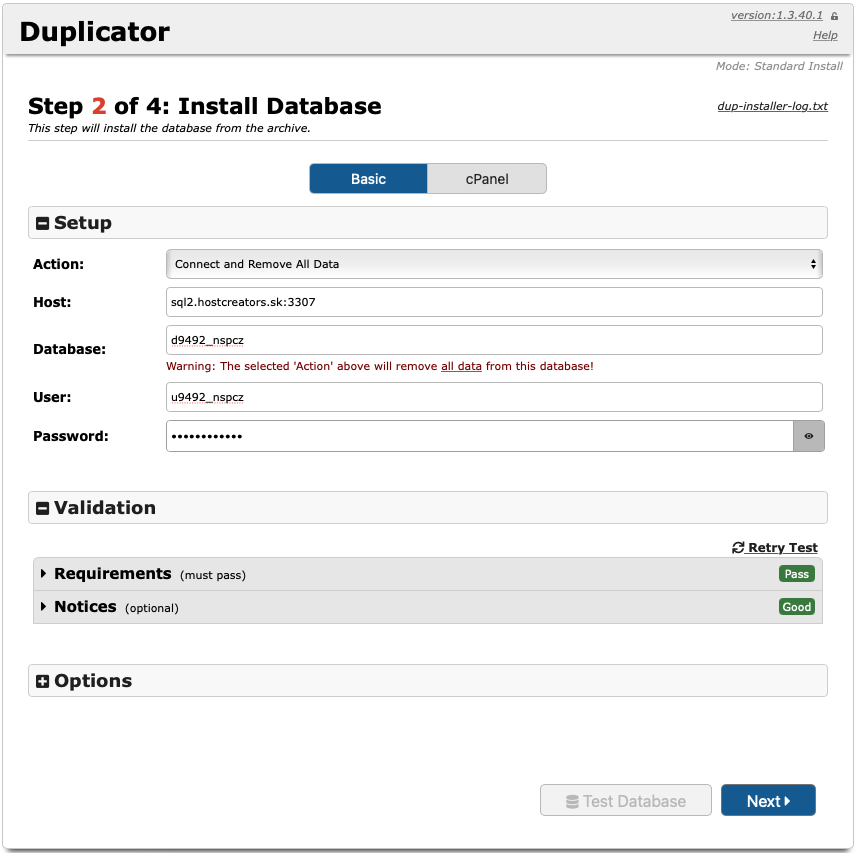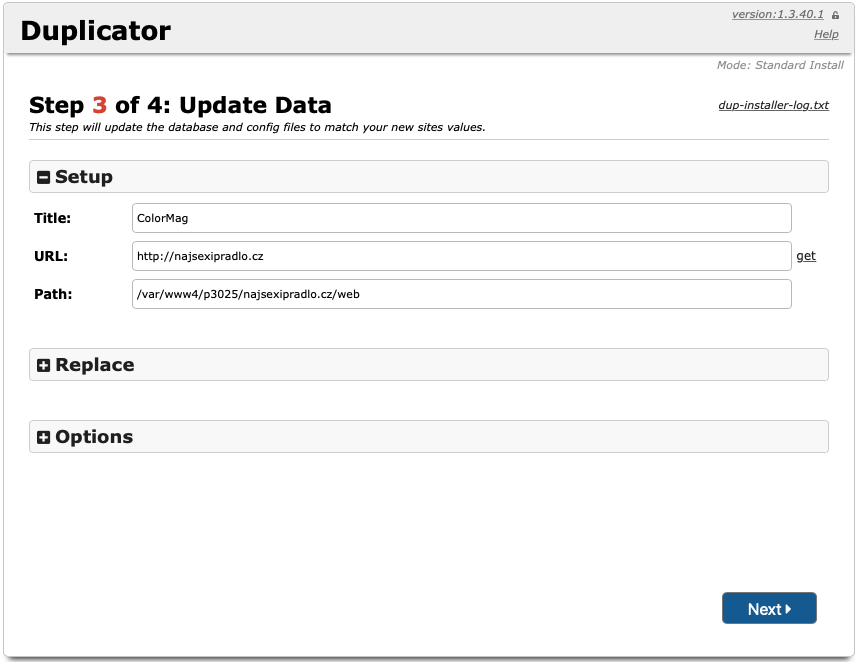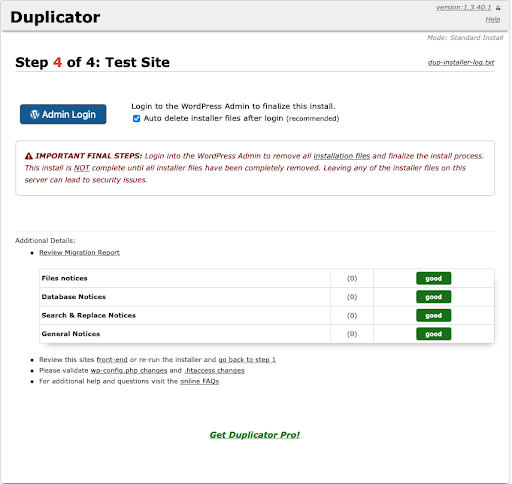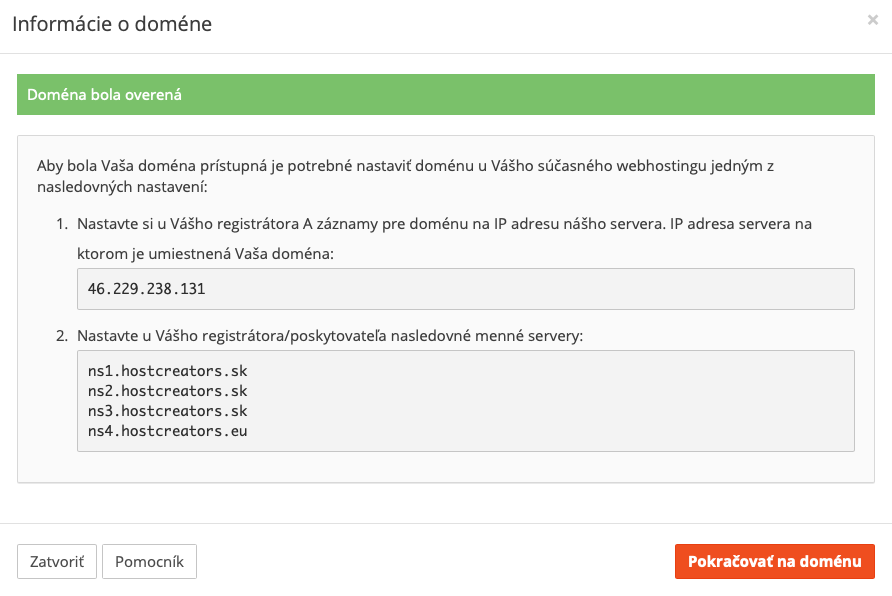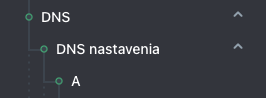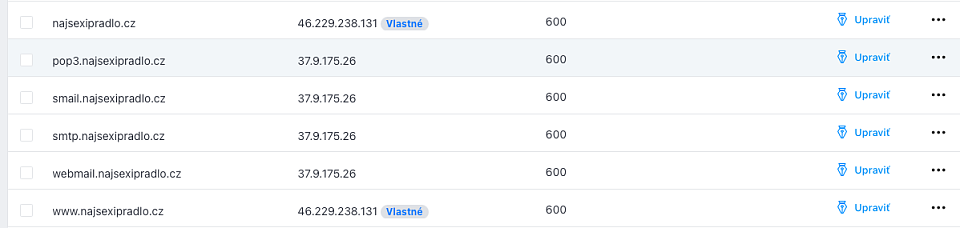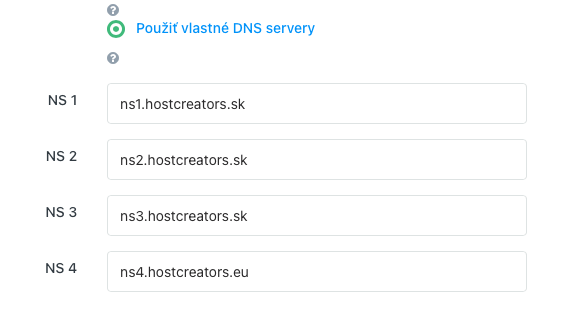Migrácia WordPress stránky cez plugin Duplicator
Výber správneho hostingu je základom kvalitného webu. Bohužiaľ, niekedy sa stane, že si vyberieme zle. Takáto situácia sa zdá často neriešiteľná. Hlavne v prípade, ak je web funkčný a má aj nejakých návštevníkov. Ak tento problém trápi aj Vás, existuje jedno praktické a efektívne riešenie. Je ním migrácia na nový hosting.
Čo Vám migrácia prinesie?
Migrácia webu je skvelý spôsob, ako premiestniť web z jedného hostingu na druhý. Mnohí ju využívajú vtedy, keď im starý hosting už nevyhovuje. Prípadne im nevyhovuje samotná hostingová spoločnosť.
Migráciu môžete robiť v rámci jednej hostingovej spoločnosti alebo medzi dvomi rôznymi.
Celý postup presunu je pomernejednoduchý. So správnym návodom to dokáže aj začiatočník. Po migrácii bude web fungovať rovnako ako predtým. Jeho súčasťou bude aj celý obsah, ktorý ste predtým na ňom mali.
Je dobré vedieť, že doména zostáva u starého poskytovateľa. Ak by Vám to nevyhovovalo, môžete preniesť aj tú. Celý proces je jednoduchý. Hotový je do niekoľkých minút. Zmena následne prebehne väčšinou za pár hodín.
Migrácia webstránky cez migrátor HostCreators
Najjednoduchší a najrýchlejší spôsob migrácie webstránky ku nám je prostredníctvom nášho migrátora vo webadmine.
Jeho jednoduchosť a funkcionalitu ocenia tak programátori, ako aj tí, ktorí pracujú s redakčnými systémami, obzvlášť WordPressom, ktorý náš migrátor dokáže rozpoznať a uľahčiť celú migráciu webstránky ešte viac.
Migrácia cez plugin Duplicator
Pred migráciou si pripravte
Ešte predtým, ako s migráciou začnete, by ste sa na ňu mali pripraviť. To znamená, spísať si dôležité prihlasovacie údaje alebo stiahnuť programy, ktoré budete potrebovať. Uľahčíte si prácu neskôr a od migrácie nebudete musieť odbiehať.
Čo všetko budete potrebovať?
- vytvorené hostingové konto u nového poskytovateľa
- prístup do administrácie nového hostingu
- prístup do administrácie starého hostingu
- prístup do administrácie WordPressu
- program, s ktorým sa dostanete na FTP (najobľúbenejšia je Filezilla)
- prístupové údaje k databáze na starom hostingu
- prístupové údaje k databáze na novom hostingu (v článku nájdete postup ako vytvoriť databázu na našom hostingu)
- prístupové údaje v novému FTP (v článku nájdete postup ako vytvoriť FTP na našom hostingu)
Keď všetky tieto údaje máte, môžete sa pustiť na ďalší krok. Tým je výber správneho pluginu.
Tip
Na FTP si okrem Filezilla môžete vybrať aj iný program. Obľúbené sú napríklad WinSCP (iba pre Windows), alebo Total Commander.
Jednoduchá migrácia cez plugin
Ako používateľ WordPressu iste viete, že ponuka pluginov je v tomto redakčnom systéme široká. Môžete si vďaka nim stránku upraviť presne podľa seba. Okrem jednoduchších pluginov na úpravu webu si však môžete vyberať aj z tých migračných. Existuje ich rovno niekoľko:
Ich najväčšou výhodou je to, že sú bezplatné a pomerne jednoduché na používanie. Ak viete, ako migrovať, nebudú Vám robiť žiaden problém.
Výber pluginu
Pre našu migráciu využijeme plugin Duplicator. Z troch spomenutých je najobľúbenejší. Na konte má už viac ako 1 milión aktívnych inštalácií. Niet sa však ani čomu čudovať. Veľmi jednoducho sa používa a má množstvo funkcií.
Duplicator v priebehu niekoľkých minút vytvorí balík, ktorého obsahom sú všetky informácie o stránke. Nechýbajú preto pluginy, témy či textový a multimediálny obsah. Jednoducho všetko, čo potrebujete na to, aby ste mohli stránku presunúť z miesta na miesto.
V rámci bežnej migrácie Vám postačí aj základná, bezplatná verzia. Ak ste pokročilým užívateľom a migrujete pravidelne, môžete popremýšľať nad platenou Pro verziou. Tá umožňuje napríklad ukladanie dát na cloud ako Dropbox, Google Drive či Microsoft OneDrive. Nechýba ani profesionálna zákaznícka podpora či rôzne e-mailové upozornenia.
Príprava priestoru na novom hostingu
Na migráciu web stránky budete potrebovať dva hostingy. Starý, kde webstránka teraz je, a nový, kam ju presuniete. Ak ste si nový hosting ešte nekúpili, teraz je ten správny čas, aby ste tak urobili.
V našej ponuke si jednoducho vyberiete webhosting, dokonca ho máte na prvých 30 dní zadarmo.
Perčítajte si!Ako zakúpiť nové služby.
Keď máte hosting kúpený, musíte na ňom vytvoriť priestor. Sem budete svoj web migrovať.
Prihláste sa do administrácie svojho hostingu.
Kliknite vpravo hore na tlačidlo ”Pridať doménu”.
Do voľného poľa napíšte názov domény bez www. A následne zvoľte druhú možnosť “Pridať doménu zakúpenú v inom hostingu”.
Hosting Hostcreators si potrebuje overiť, či je prenášajúci skutočne majiteľom webu. Sú na to tri možnosti. Keďže chceme web migrovať, odporúčame možnosť číslo jeden. Stiahnite súbor a vložte do hlavného adresára. Následne sa prihláste na FTP, napríklad cez program Filezilla, súbor vložte do adresára web.
Tak, ako to je vidieť nižšie.
V našom prípade to bolo na toto miesto. V prípade kohokoľvek je to názov domény a následne priečinok web.
Keď tak spravíte, vráťte sa do starého hostingu. Kliknite na “Overiť”. Ak je všetko v poriadku, vyskočí Vám takéto hlásenie:
Túto obrazovku je dobré odfotiť si. Zmeny však ešte nerobte. Najprv si musíte urobiť zálohu na starom hostingu. Kliknite na “Pokračovať na doménu”.
Teraz sa vraciame do administrácie WordPressu, kde stiahneme plugin na migrovanie.
Stiahnutie a inštalácia pluginu
Na to, aby ste plugin mohli využiť, ho musíte najprv nainštalovať. Postup je rovnaký ako pri každej inštalácii pluginov.
Prihláste sa do administrácie WordPressu. Kliknite na možnosť “Pluginy” a “Pridať nový”. Do vyhľadávacieho okna napíšte “Duplicator”.
Kliknite na “Inštalovať teraz” a následne “Aktivovať”. Týmto spôsobom ste plugin nainštalovali a ste pripravení na migráciu.
Zálohovanie dát
Prvým krokom migrácie webu cez plugin je záloha dát. Duplicator Vám jednoducho a pomocou zopár klikov celú zálohu urobí.
Najprv si otvorte plugin. Nájdete ho v ľavej časti administrátorského rozhrania. Duplicator vyzerá približne takto:
V pravom hornom rohu si môžete všimnúť tlačidlo “Create new”. Túto možnosť využijete práve na vytvorenie zálohy.
Po kliknutí sa Vám objavia tri možnosti a to:
- storage
- archive
- installer
Inštalácia a stiahnutie dát
V plugine vyberte tretiu možnosť “Installer”. Zobrazí sa Vám viacero voľných polí, ktoré môžete, ale aj nemusíte vyplniť. Sú “optional”, čiže voliteľné.
Vyplňte údaje k databáze (ktorú migrujete):
- Host
- Host port - port
- Database - databáza
- User - používateľ
- Charset - môžete nechať nevyplnené
- Collation - môžete nechať nevyplnené
V spodnej časti obrazovky sa nachádza “Next”. Kliknite naň. Plugin bude zopár minút skenovať Vašu stránku.
Po krátkej chvíli Vám poskytne výsledky skenovania. Pri jednotlivých možnostiach si všimnete zeleným “Good” alebo “Bad”. Ak je väčšina informácií “Good”, pokračujte ďalej. Políčka označené “Bad” však musíte vylepšiť.
Výhodou je, že po rozkliknutí každej z možností Vám plugin poskytne podrobné informácie. Vďaka nim budete presne vedieť, čo urobiť.
Keď je všetko v poriadku, kliknite na “Build”. Plugin začne vytvárať zálohu webstránky. Celý proces bude trvať len zopár minút. Keď proces prebehne, objaví sa Vám takáto obrazovka:
stiahnite jednotlivo oba súbory "Installer" a "Archive".
Vytvorenie databázy
Ešte skôr ako začnete s migráciou si musíte na novom hostingu vytvoriť databázu. Jej vytvorenie je rýchle. Urobíte tak vo webadmine svojho hostingu. Po prihlásení vyberte doménu, na ktorú migrujete. Kliknite na možnosť “Databázy”.
V pravom hornom rohu sa Vám objaví “Pridať databázu”.
Po rozkliknutí zadáte všetky potrebné údaje. Nezabudnite si ich niekde zapísať, alebo skopírovať. Neskôr ich pri nahrávaní súborov budete potrebovať.
Keď máte všetko hotové, kliknite na “Vytvoriť”. Databáza je vytvorená a vy môžete pokračovať v migrovaní.
Vytvorenie prístupu na FTP
Aby ste mohli nahrať údaje na nový hosting, potrebujete mať prístup na FTP. Ten si tiež vytvoríte vo webadmine. U nás postup vyzerá takto:
Z možností v hlavnom menu vyberte druhú “FTP / SSH”.
Ďalej kliknite na “Vytvoriť nový FTP účet”.
Vyplňte prihlasovacie meno, meno a heslo. Všetky údaje si dobre zapamätajte, pretože sa cez ne budete prihlasovať do FTP cez program (alebo FTP klienta) Filezilla.
Po vyplnení kliknite na “Vytvoriť”.
Nahratie stiahnutých súborov
Všetky potrebné súbory máte stiahnuté, čo teraz? Budete ich musieť presunúť na druhý hosting. Aby ste to mohli urobiť, použite program, ktorý Vám umožní prístup na FTP. Na internete ich nájdete množstvo. Najpoužívanejším a najobľúbenejším je Filezilla. Tú sme v našom návode použili aj my.
Filezillu si jednoducho stiahnite. Funguje na Windows, aj iných operačných systémoch. Po otvorení programu sa doň prihláste.
Prihlásenie sa robí cez možnosť, ktorá má vo vrchnej časti takúto ikonu:
Po rozkliknutí sa objaví samostatné okno. Do polí “Hostiteľ”, “Používateľ” a “Heslo” vložte údaje, ktoré ste získali pri vytváraní FTP účtu.
Kliknite na “Pripojiť”.
Keď ste pripojení, Filezilla bude vyzerať približne takto:
Na prenos súborov vyberte z ľavej časti dva súbory (nájdete ich v zložke, do ktorej sa Vám bežne sťahujú súbory resp. do ktorej ste si ich stiahli). Jeden .zip súbor s názvom Vašej zálohy a druhý s názvom “Installer.php”. Sú to súbory, ktoré ste sťahovali z pluginu Duplicator. Nahrávať ich budete do priečinku “web”. Ten nájdete zas na pravej strane programu.
Oba súbory pretiahnite do zložky „web” vpravo. Počkajte, kým sa dáta nahrajú na server.
Inštalácia
Prechádzame k najdôležitejšiemu kroku celej migrácie WP a tým je inštalácia. Na jej spustenie musíte na novom webe otvoriť inštalátor Duplicatoru. To sa robí veľmi jednoducho.
Otvorte si webový prehliadač. K názvu Vašej domény pridajte /installer.php. Napríklad, my migrujeme doménu najsexipradlo.cz. Keď k nej pridáme spomínanú koncovku, vyzerať bude takto: najsexipradlo.cz/installer.php.
Ak Vám vypísalo chybovú hlášku "Archive file size warning" tak sa Vám z nejakého dôvodu nepodarilo prekopírovať celý súbor .zip do FTP. Nahrajte súbory do FTP znova a uistite sa, že zálohu prekopírovalo celú (veľkosť súboru v FTP sa musí rovnať veľkosti zálohy webu vo Vašom počítači).
Ak nevypíše žiadnu chybu, objaví sa Vám prvý krok inštalácie.
Keď je väčšina položiek “Good” alebo “Pass”, môžete pokračovať ďalej. V druhom kroku vyplníte údaje o databáze.
- Action: Nechajte predvolenú možnosť - Pirpojenie k databáze a zmazanie všetkých dát (ak nie je prázdna)
- Host: host a port dokopy (napr.: sql2.hostcreators.sk:3307)
- Datbase: databáza
- User: používateľ
- Password: heslo k databáze
Následne kliknite na "Test database" a otestujte ju. Ak ste zadali správne údaje, objavia sa Vám informácie v sekcii "Validation". Tie by mali byť označené "Good". Ak sú, pokračujte ďalej.
Po kliknutí na “Next” sa Vám objaví upozornenie, či chcete naozaj v inštalácii pokračovať. Kliknite na OK.
V treťom kroku Duplicator vypíše Titulok webstránky, URL adresu a relatívnu cestu k priečinku, v ktorom sú uložené všetky súbory. Kliknite na "Next".
Tieto údaje si môžete zmeniť. URL adresu a relatívnu cestu odporúčame ponechať prednastavenú.
Štvrtý krok Vám poskytne základné informácie o migrácii. Následne sa len prihláste. Kliknite na "Admin Login".
Po kliknutí sa Vám v novom okne zobrazí klasická karta s prihlásením sa do WordPressu. Prihláste sa. Na prihlásenie použite rovnaké prihlasovacie údaje ako doteraz.
Presmerovanie domény
Aktuálne máte nakopírované všetky dáta Vášho webu na novom hostingu. Doména však o tom nevie a keď si ju napíšete do prehliadača, stále berie dáta z pôvodného hostingu.
Preto jej musíme dať vedieť, že vy už máte nový hosting. Dá sa to spraviť dvomi spôsobmi.
Teraz si vytiahnite screen, ktorý by ste mali mať odložený po overovaní domény:
Následne v pôvodnom hostingu treba zmeniť jednu z možností. Ukážeme si obidve.
Nastavenia A záznamov na novú IP adresu
V starom hostingu si nájdite nastavenia DNS a nájdite A záznamy.
V A záznamoch treba zmeniť IP adresu na novú.
Zmena NS záznamov
Nahraďte staré NS záznamy novými, zo screenu.
ns1.hostcreators.sk
ns2.hostcreators.sk
ns3.hostcreators.sk
ns4.hostcreators.eu
Po migrácii
Po migrácii by ste mali svoj web skontrolovať. Pozrieť sa, či všetky pluginy, textové súbory a multimédiá fungujú tak, ako majú. Ak bola migrácia úspešná, nemal by s tým byť žiaden problém.
Netreba zabúdať ani na SSL certifikát. Na novom hostingu si ho vygenerujete.
Migrácia Vašej web stránky bola týmto úspešne ukončená. Môžete ju používať rovnakým spôsobom ako doteraz.
Zhrnutie
Migrácia web stránky sa zdá ako náročný proces, ktorý zvládne len odborník. Opak je však pravdou. Ak máte správny návod a viete, ako na to, zvládnete to aj v prípade, že ste len začiatočník. Či už Vám nevyhovuje hosting alebo jeho poskytovateľ, jednoducho stránku migrujte. V porovnaní s jej opakovaným vytvorením ušetríte množstvo času.