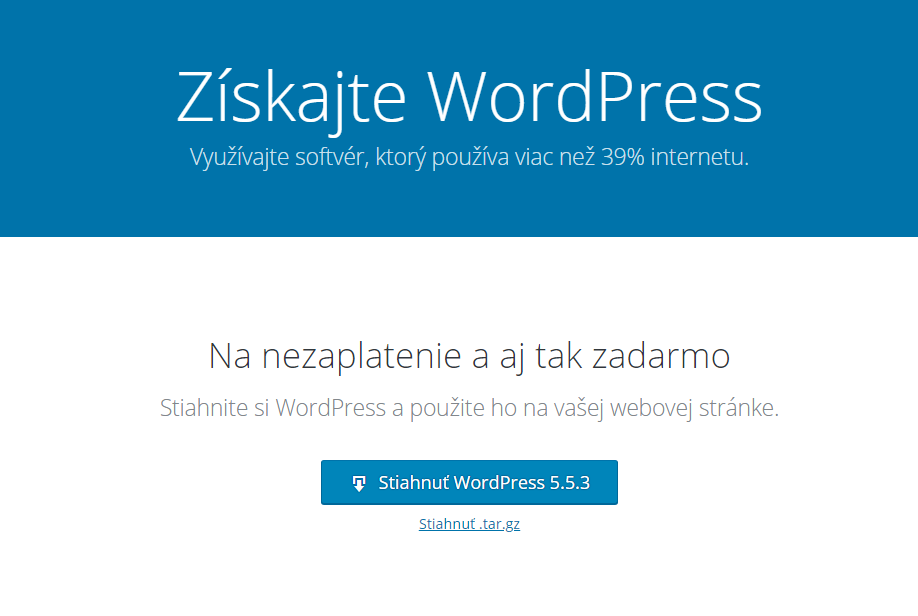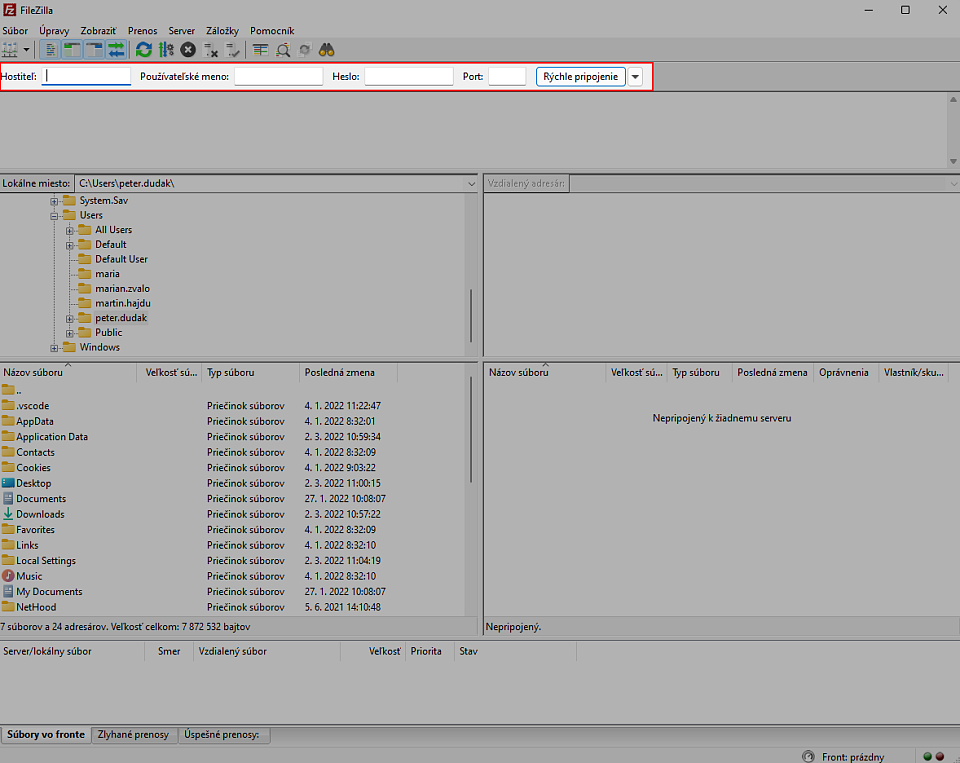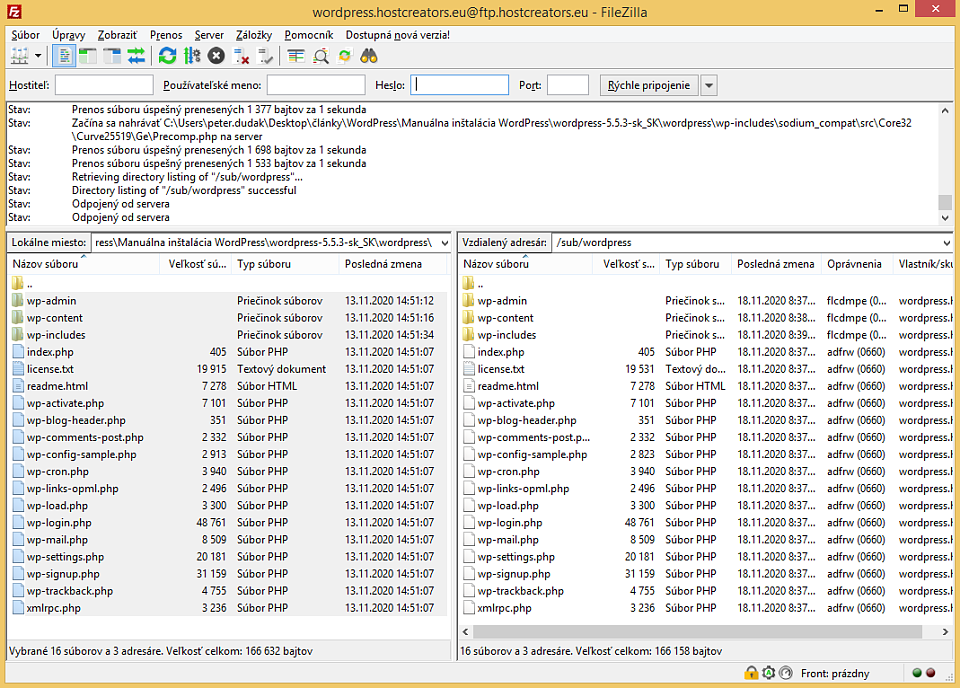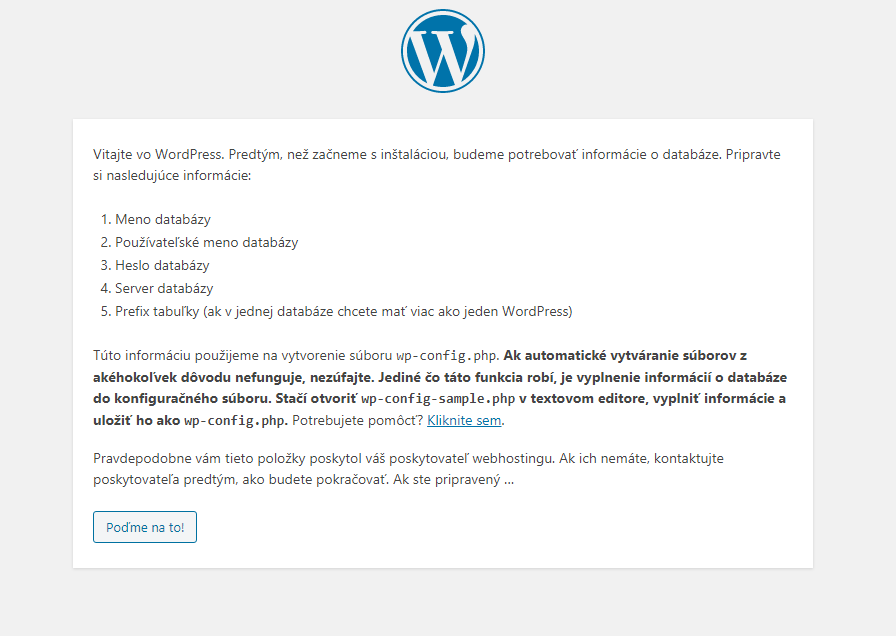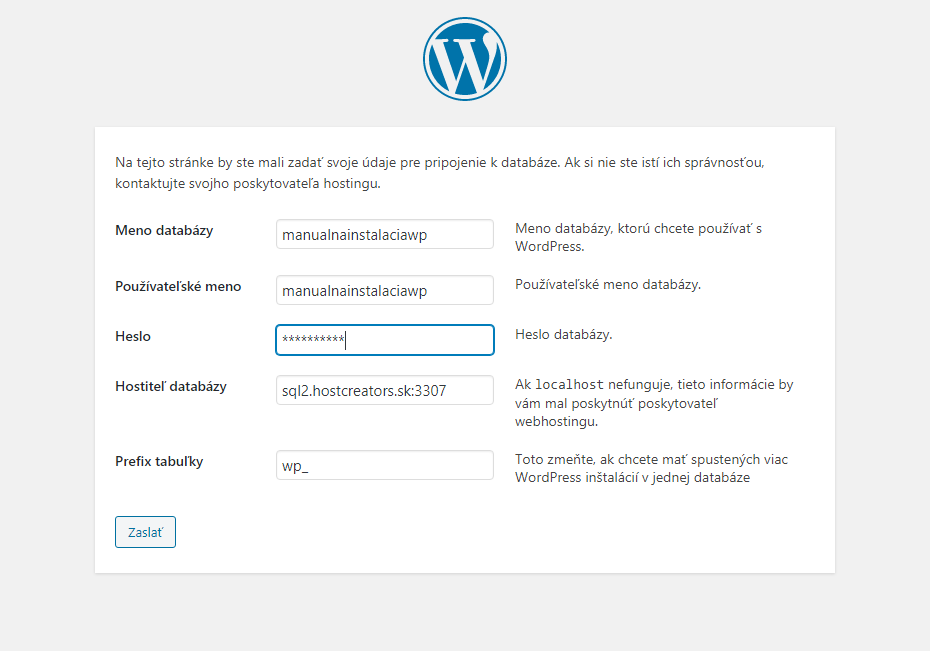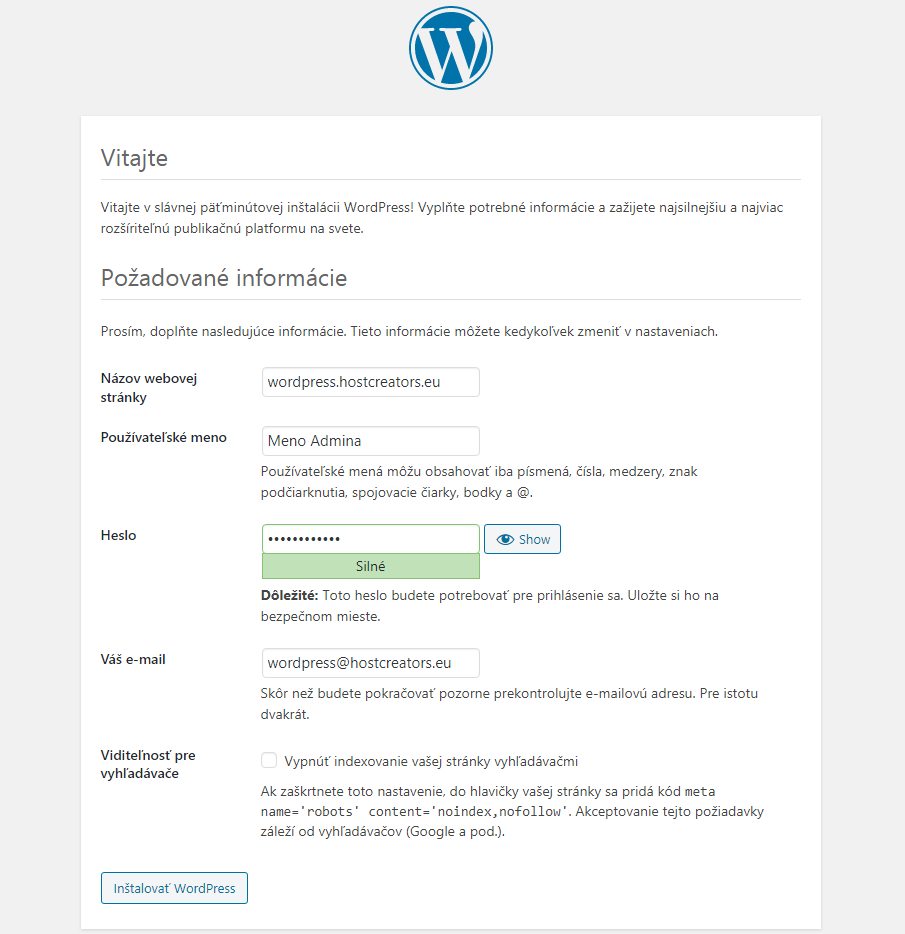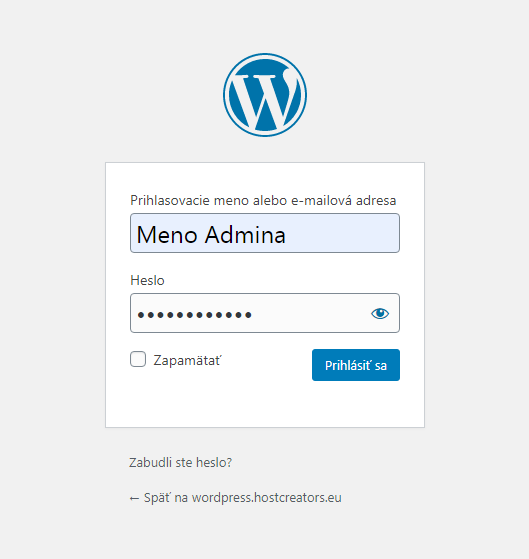Manuálna inštalácia WordPress
WordPress na našom webhostingu môžeme inštalovať viacerými spôsobmi. Najlepším a najrýchlejším spôsobom je inštalácia cez náš WordPress inštalátor vo WebAdmin, alebo prí kúpe WordPress Hostingu, pomocou ktorých zvládne nainštalovať WordPress do 1 minúty aj začiatočník. V prípade záujmu alebo v prípade migrácie je možné wordpress inštalovať aj ručne.
V tomto návode budeme pracovať s verziou WordPressu 5.5.3.
Prv než začneme
- Je potrebné mať vytvorené FTP a databázu MySQL verzie aspoň 5.6, alebo MariaDB verzie aspoň 10.1.
- Pripravte si prihlasovacie údaje k FTP:
- Host
- Používateľ
- Heslo
- Pripravte si prihlasovacie údaje k Databáze:
- Používateľ
- Databáza
- Host
- Heslo
- Nastavte php verziu na 7.0 a vyššie.
- Stiahnite inštaláciu WordPressu vo formáte .zip.
POZOR! Používateľ (u = user) a Databáza (d = database) majú rozdielne začiatočné písmeno.
Upload súborov do FTP
Keď už ste si stiahali inštaláciu WordPressu, rozbalte (vyextrahujte) si ju.
Cez FTP klienta (FileZilla | WinSCP | Total Commander) si nahrajte priečinky do FTP.
V tomto návode budeme pracovať s FileZillou, v ktorej sa prihláste do FTP účtu. Vyplnte políčka Hostiteľ (host), Používateľské meno, Heslo (Port vypĺňať netreba). Prihlásite sa kliknutím na "Rýchle pripojenie".
V FTP klientovi si otvorte priečinok, v ktorom máte vyextrahované súbory WordPress inštalácie a všetky súbory nahrajte do FTP.
Inštalácia WordPressu
Samotnú inštaláciu WordPressu vykonáme cez internetový prehliadač. Na miesto URL adresy napíšte názov Vašej domény.
Následne sa Vám spustí inštalácia WordPressu. Prečítajte si informácie, ktoré sú napísané v prvom kroku a kliknite na tlačidlo Poďme na to!
V ďalšom kroku zadáte údaje k databáze, čím sa pripojí web k databáze:
- Meno databázy - U nás vo Webadmine je to "Databáza".
- Používateľské meno - U nás vo Webadmine je to "Používateľ".
- Heslo
- Hostiteľ databázy - U nás vo Webadmine je to "Host". V prípade, že je východzí port 3306, môžete nechať prednastavenú hodnotu "localhost". Ak je iný port, musíte sem zadať celého hostiteľa databázy aj s portom. (pr.: sql2.hostcreators.sk:3307)
- Prefix tabuľky - Pre WordPress nechajte prednastavené "wp_".
Kliknite na tlačidlo "Zaslať".
Následne vyplnte všetky požadované informácie:
- Názov stránky
- Používateľské meno – To bude Vaše prihlasovacie meno do WordPress administrácie.
- Heslo – Toto heslo budete používať pri prihlasovaní sa do WordPress administrácie. Odporúčame nastaviť silné heslo (obsahuje písamená, čísla, ďalšie znaky).
- E-mail – Tu nastavíte email, ktorý viete použiť aj ako prihlasovacie meno a takisto Vám naň budú chodiť upozornenia o aktualizáciach, prípadne chybách WordPressu. Slúži aj na reset hesla.
- Viditeľnosť pre vyhľadávače – Ak toto políčko zaškrtnete, nebudete dohladateľný vo vyhľadávačoch ako napr. Google. Odporúčame zaškrtnúť (zo začiatku, keď ešte nemate web vytvorený nemá zmysel, aby ste sa zobrazovali vo vyhľadávačoch).
Inštalácia netrvá viac ako pár sekúnd. Hneď po nej sa môžete prihlásiť do administrácie webu a začať pracovať na svojej novej webstránke.
EXPRESNÁ Inštalácia WordPress cez WP-CLI
Rozhranie WP-CLI na správu WordPress webových stránok je u nás dostupné ihneď po zakúpení webhostingu. Pre prácu s WP-CLI je potrebné si vytvoriť SSH prístup k Vašej doméne. Viac k tejto téme nájdete v časti pomoc WP-CLI.
Ukážka jednoduchej inštalácie cez WP-CLI na pár riadkov.
WordPress nainštalujte do adresára nazov-domeny/web, poprípade do adresára nazov-domeny/sub/nazov-subdomeny v prípade, že chcete WordPress nainštalovať na subdoménu.
$ wp core download --force --locale='sk_SK';
$ wp config create --force --dbhost='sql2.hostcreators.sk:3307' --dbname='Meno databázy' --dbuser='Užívateľ' --dbpass='Heslo' --dbprefix='wp_prefix';
$ wp core install --url='www.vasadomena.sk' --title='WP Web Stránka' --admin_user='Admin' --admin_password='xxPassWordxx' --admin_email='Váš@email.sk'
$ wp theme install Vaša téma --activate
$ wp plugin install really-simple-ssl --activate
$ wp plugin install wp-fail2ban --activate
$ wp rsssl activate_ssl
Ako vidíte, na pár riadkov viete nainštalovať Váš WordPress s témou a pluginami, ktoré práve potrebujete. Samozrejme je potrebné vložiť Vaše údaje dbhost, dbname, dbuser, dbpass, ...